可视化编排插件
ModelBox提供了在线可视化编排的工具——Editor,在开发时,可使用此工具,提升开发效率。
编排插件是什么
编排插件是用来在Editor可视化界面上,编排流程图并自动生成相对应的图代码的快速开发工具。
使用编排插件开发流程
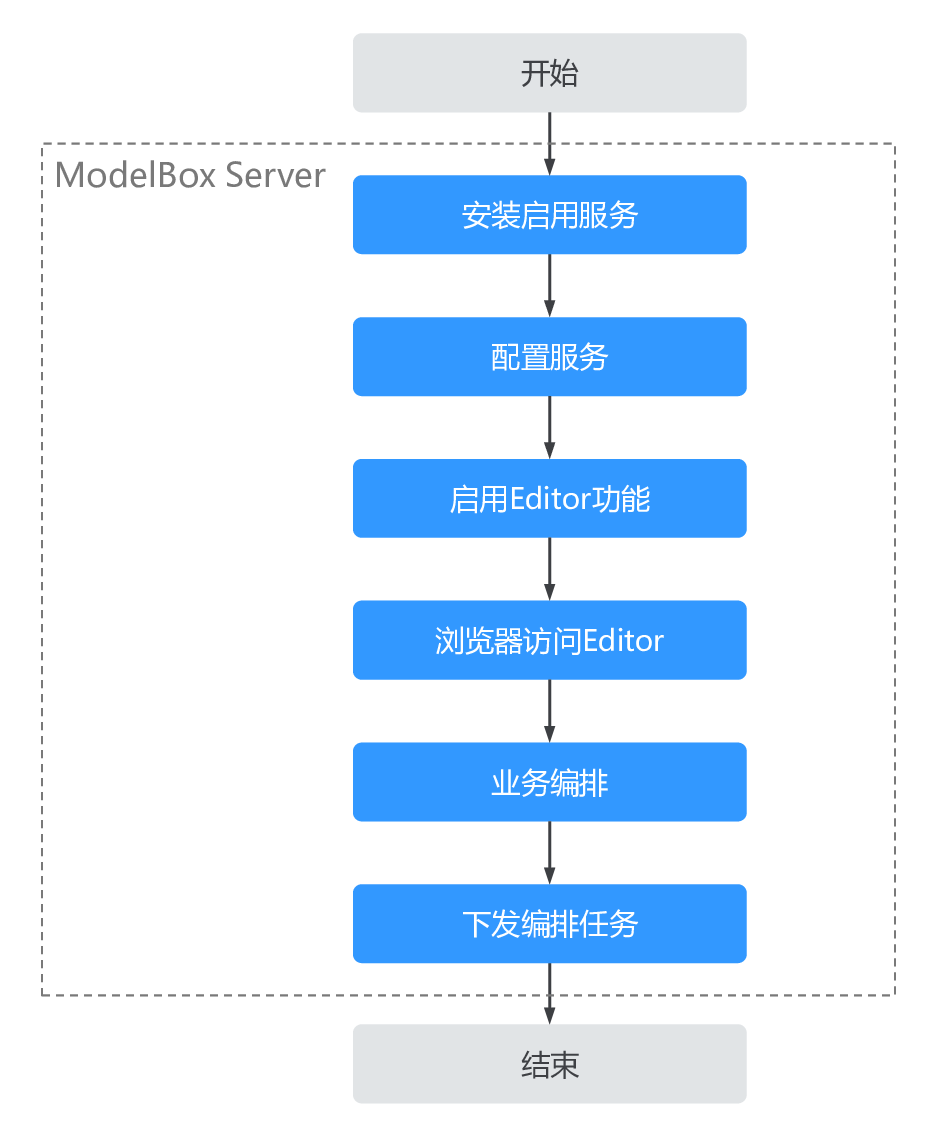
- 安装ModelBox server服务。
- 配置ModelBox Server。
- 配置启用编排插件。
- 浏览器访问Editor界面。
- 业务进行编排操作。
- 下发编排任务。
编排插件集成在ModelBox Server中,默认情况下,编排插件未启用。可以参考下方编排插件配置章节来启用编排插件并加载Editor界面。
编排插件配置
ModelBox Server安装完成后,编排插件会通过插件的形式由ModelBox Server加载,并在网页浏览器上提供在线可视化编排插件。
对应插件路径为"/usr/local/lib/modelbox-plugin-editor.so"(#由于不同操作系统目录结构存在差异,此路径也可能为 "/usr/local/lib64/modelbox-plugin-editor.so",下文涉及系统lib库路径的地方均存在系统路径差异)。
编排插件的配置文件路径为$HOME/modelbox-service/conf/modelbox.conf,其配置项目如下:
| 配置项目 | 配置说明 |
|---|---|
| editor.enable | 是否启用Editor工具 |
| editor.ip | Editor工具监听IP,默认为127.0.0.1。不指定的情况下,和server.ip一致 |
| editor.port | Editor工具监听端口,默认为1104,不指定情况下,和server.port一致 |
| editor.root | Editor前端UI路径,默认为/usr/local/share/modelbox/www |
| editor.demo_root | Editor demo路径,默认为/usr/local/share/modelbox/demo |
通过如下命令,可开启基于Web的可视化编辑工具——Editor:
modelbox-tool develop -s
命令执行后,将在用户$HOME/modelbox-service创建运行目录,并开启http编排服务,可使用对应主机的IP地址,和开启的端口号(默认端口号为1104)访问Editor界面。
如果访问被拒绝,可以尝试检查并修改ACL配置,并重启ModelBox服务生效,详见访问控制列表章节。
Editor配置
若需要定制化编排服务启动参数,可以修改配置文件,具体修改流程如下:
打开
$HOME/modelbox-service/conf/modelbox.conf,修改其中的配置项:[server] ip = "0.0.0.0" port = "1104" flow_path = "$HOME/modelbox-service/graph" [plugin] files = [ "/usr/local/lib/modelbox-plugin.so", "/usr/local/lib/modelbox-plugin-editor.so" ] [control] enable = true listen = "$HOME/modelbox-service/run/modelbox.sock" [acl] allow = [ "127.0.0.1/8", # ADD CLIENT HOST HERE "192.168.59.145" ] [editor] enable = true # ip = "127.0.0.1" # port = "1104" root = "/usr/local/share/modelbox/www" demo_root = "/usr/local/share/modelbox/demo" [log] # log level, DEBUG, INFO, NOTICE, WARN, ERROR, FATAL, OFF level = "INFO" # log archive number num = 32 # log file path path = "$HOME/modelbox-service/log/modelbox.log"重启ModelBox Server服务使配置生效。
$HOME/modelbox-service/modelbox restart或者
$HOME/modelbox-service/modelbox-manager restart
访问控制列表
访问控制列表ACL(Access Control List)是由一条或多条规则组成的集合,里面配置了允许访问Editor的IP地址。 可以通过修改配置文件,来修改ACL列表,具体流程如下:
打开
$HOME/modelbox/modelbox.conf,修改其中的配置项: 假设打开编排UI的机器的IP地址为10.11.12.13[acl] allow = [ "10.11.12.13", ]如果没有配置任何访问白名单,则允许所有人皆可访问。
# [acl] # allow = [ # "10.11.12.13", # ]重启ModelBox Server服务使配置生效。
访问编排服务
服务启动成功后,可使用浏览器访问服务,输入对应的网址即可,如:http://[host]:1104/editor/,成功后,将显示如下界面:
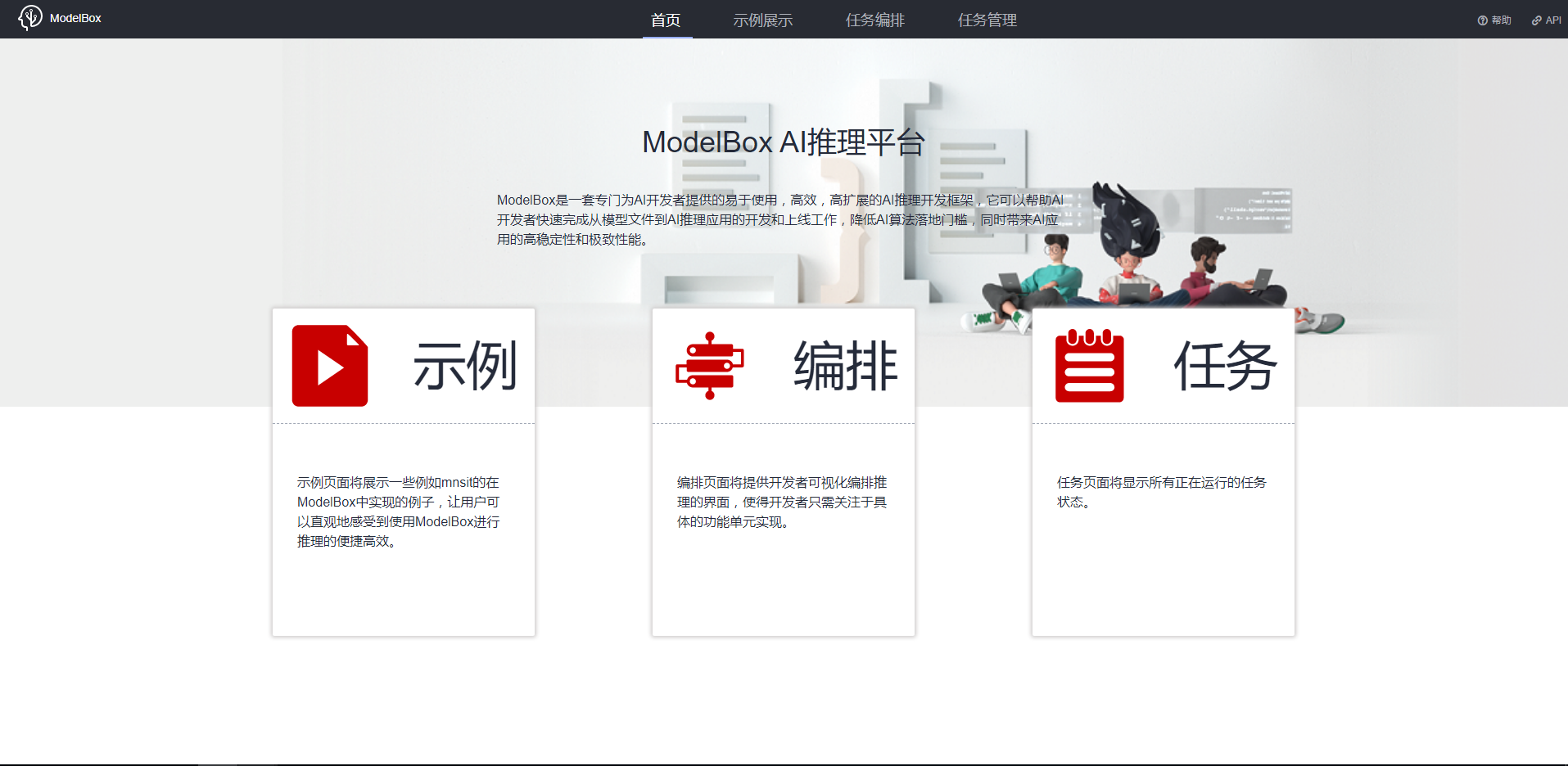
在主页中,分别可以链接到示例展示,任务编排,任务管理。右上角可以可查看帮助文档以及API。
示例展示

该页面分为5个功能区域,其对应的功能如下:
- 区域1,导航页面。
- 区域2,基本编排操作区域,包含对6号区域的放大,缩小,重置大小,居中显示,垂直/水平显示,运行图。
- 区域3,示例相关功能,可以选择示例以及打开指引。
- 区域4,图形化编排界面,使用鼠标可以控制组件链接和移动。
Ctrl+鼠标左键可以拖动画布。 - 区域5,对应文本化编排界面,可使用标准的DOT语法进行文本编辑。
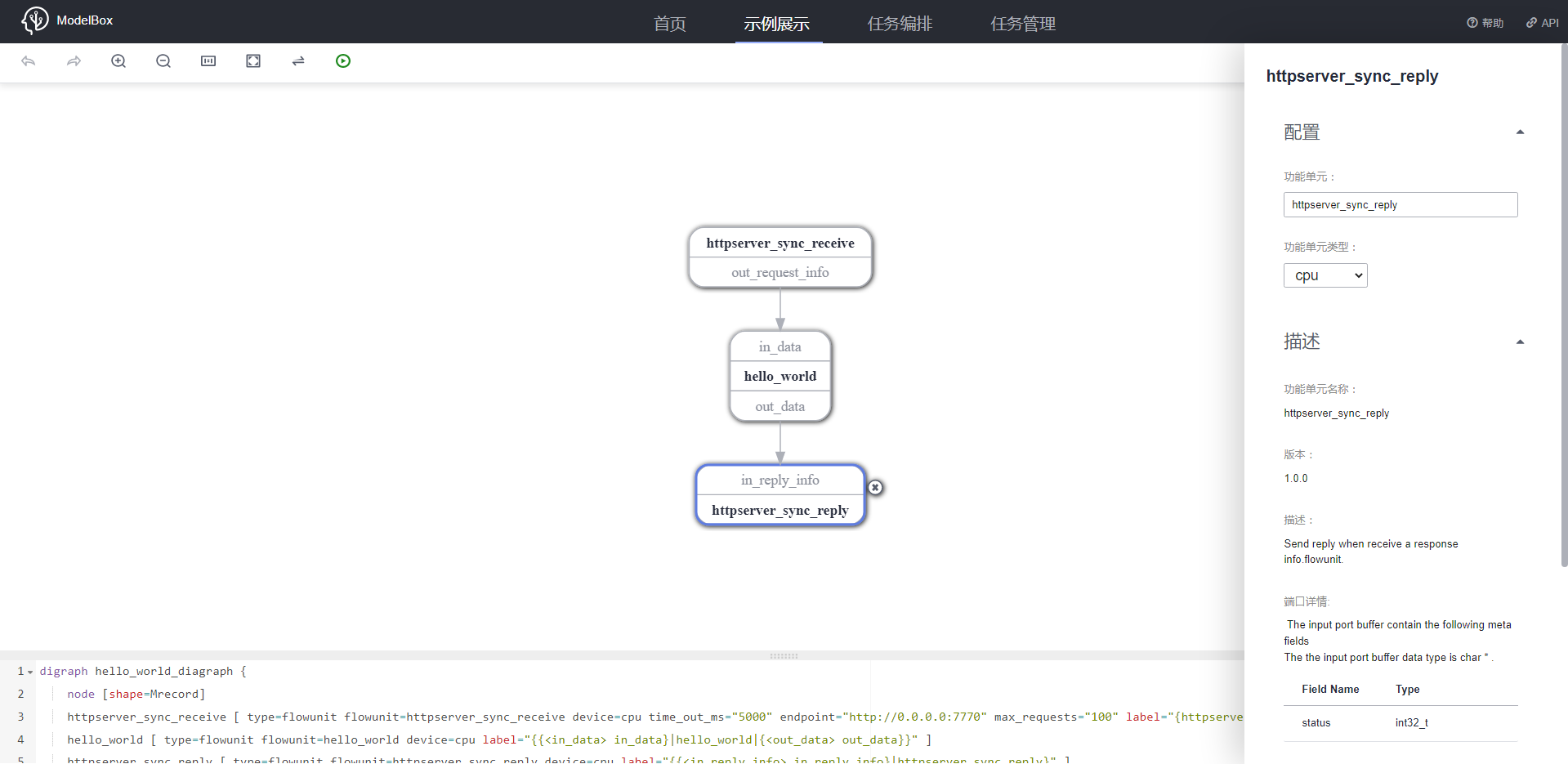
成功加载所选示例,并点击图中节点时,将显示右侧配置面板。可根据自己的需求对各个节点进行配置。
配置完成后,即可点击区域2中的“运行”按钮,将下发编排任务,并自动跳转至任务管理页面查看任务状态。
快捷键说明:
- 放大缩小:
鼠标滚轮,或键盘,-,=按键。 - 全选:
ctrl+a - 撤销:
ctrl+z - 重做:
ctrl+u - 取消选择:
escape
注意事项:
- 对应网址的端口号以Docker启动脚本中的
EDITOR_MAP_PORT为准,默认端口号为1104。
任务编排页面
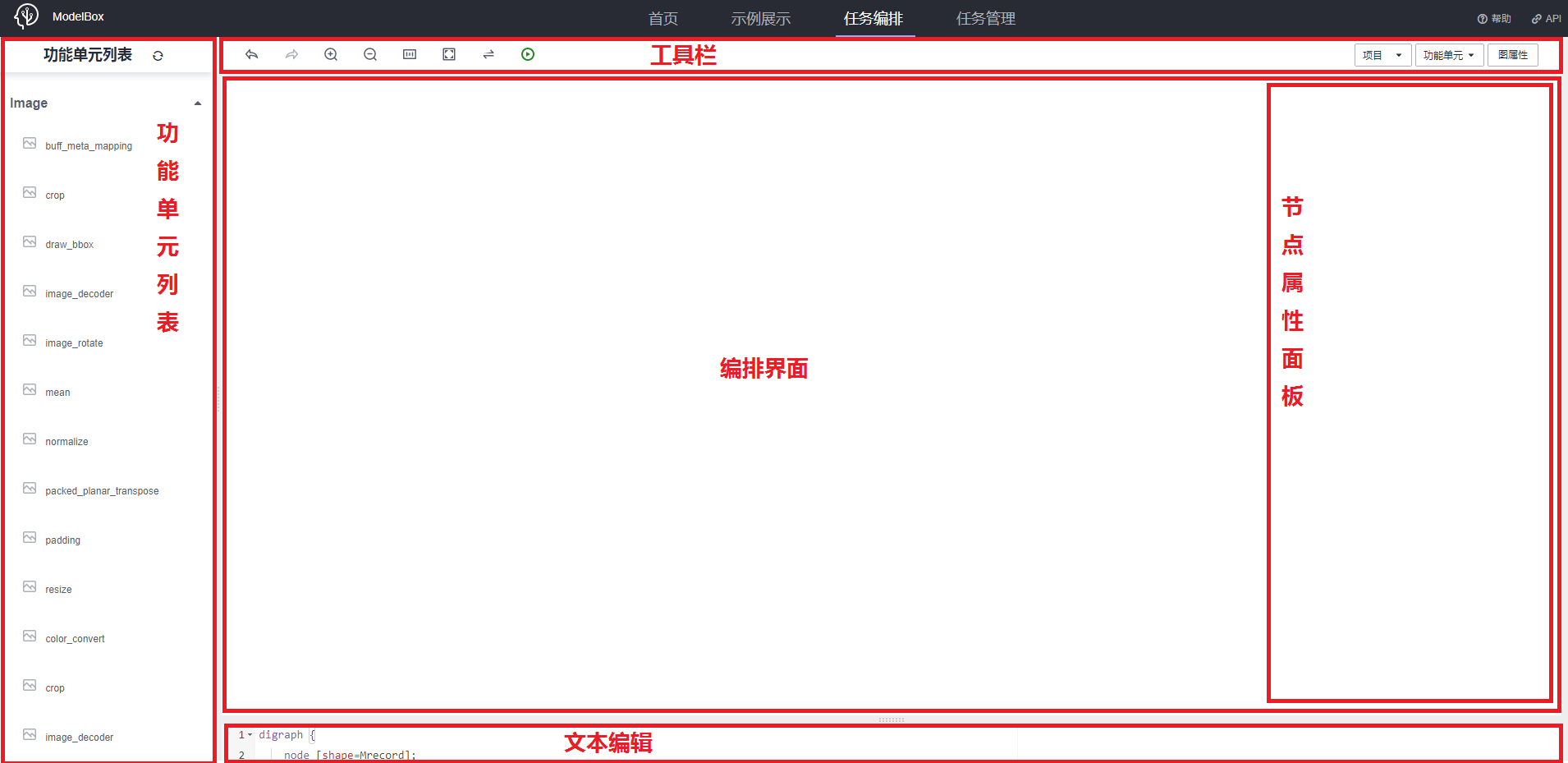
该页面是进行图编排、设置的主要界面。
进入界面后,即可点击项目来新建或者打开一个项目。
随后,可以通过拖拽至编排界面或者双击左侧功能单元列表上所需要的功能单元,将功能单元显示在编排界面上。
如果需要自定义新的功能单元,可以点击功能单元来创建。
当图编排完成之后,可以通过图属性设置相关属性。最后,点击项目下面的保存即可将项目信息保存至后端。
如果需要运行项目,就点击工具栏上的运行按钮即可。
项目
项目下拉菜单在工具栏的左侧的第一个位置,其有四个功能,分别为:
新建项目
依次输入项目名称以及项目路径,并选择相对应的项目模板,点击确认即可创建一个新的项目。项目路径如果不存在,将会自动创建。

打开项目
输入项目路径,点击
确认即可打开项目。
保存
将更改的内容保存至后端。
关闭
将会清空保存在浏览器中的项目数据。
功能单元
新建单元
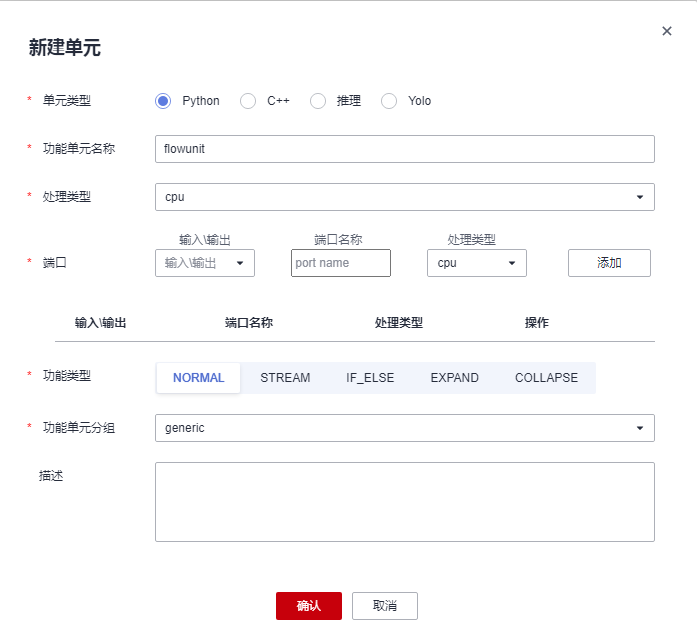
依次选择功能单元类型,名称,处理类型。
端口可通过选择
输入\输出,端口名称,处理类型,点击添加来增加功能单元的端口。再选择功能类型。功能类型相关的介绍可以参考功能单元开发。
刷新单元
如果在后端对功能单元进行了更改,可用该功能直接加载更新后的功能
任务管理页面
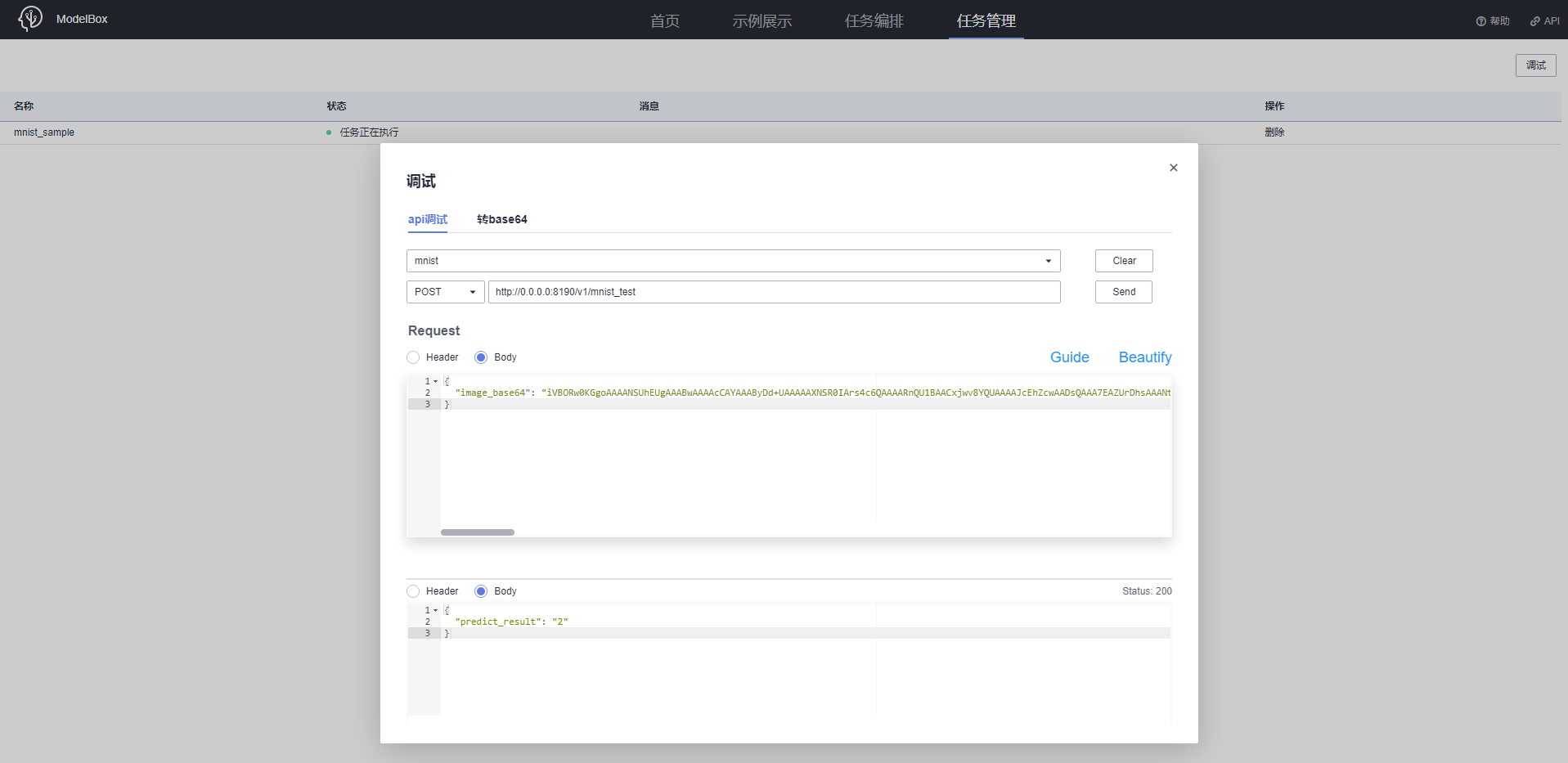
该页面除了可以查看运行中的任务状态,还可以对任务进行调试。
调试功能有:api调试与转base64
api调试
选择相关模板, 修改Request中的Header和Body部分,发送请求之后得到的Reponse将显示在页面上。
也可以不加载模板,直接进行调试。
转base64
选择需要转成base64格式的文件,即可在页面右侧得到base64代码。